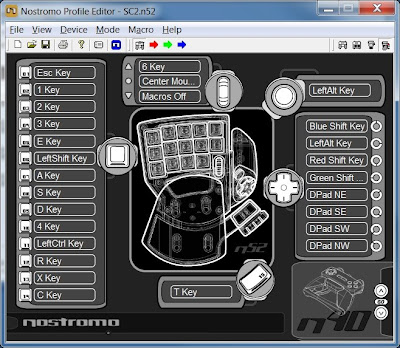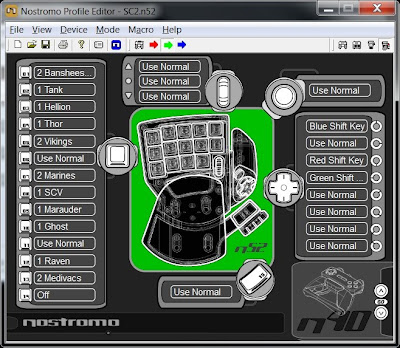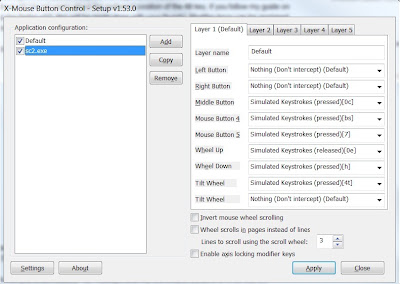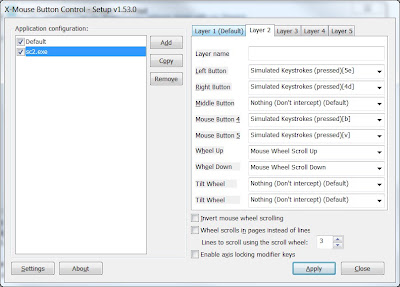In this article, I will discuss my basic layout for controlling Terran in Starcraft 2 using the Belkin n52. I will cover some simple macros, but nothing that repeats or autobuilds for you.
First off, here is the device I am referring to. This is actually the older model, which I use, but my understanding is the software works very similarly for the newer blue/black models.

I believe this device is superior to a normal keyboard for three reasons. First, it is more comfortable, as it provides a wrist rest. Second, it can be configured so that no key is farther away than one space from your normal resting hand position, meaning that with only modest practice, you can easily get to the point where you never need to look down at your keys, which is essential to macro becoming second hand to you. To play Starcraft 2 at higher levels, issuing build commands while controlling your troops, never pausing to look back at your base or look down at your hands, must become as natural as breathing, and this device makes it so much easier to get to that level than a standard keyboard. Lastly, the n52 gives your thumb something else to do than simply hit the space bar, which is a pretty big deal, as you will see.
The one way I use this device that is a little different from the way most people use it is that I do not use the directional pad for any kind of scrolling. I use the pad for modifier keys. The Belkin comes built in with 3 modifier shifts built in (it calles them Red, Green and Blue Shifts). These Shifts allow the user to assign up to 4 different sets of keystrokes or macros to a single key (one default, and one for each of the 3 Shifts). So I use three directions for the built-in Shifts, and the fourth direction for Alt, which acts as a modifier shift of its own for my mouse (as discussed in the previous article).
I have my normal mode shown below:
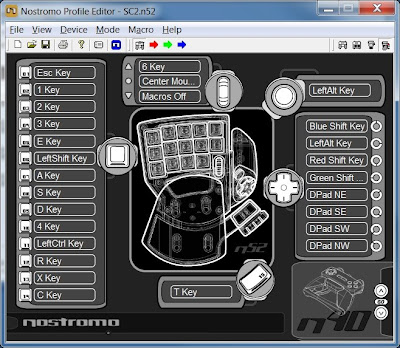
The way I play, I mostly use just 4 different hotkeys for my troops, so my normal mode only has hotkeys for 1 through 4, assigned as shown.
I moved the shift key over to where Caps Lock would be, as it is easier to hit, and left Ctrl just below it, though honestly with all the macros available you will not need to use Ctrl too much, but it is there if I need it.
I kept A, S, D, X and C where they normally would be, as these are very useful keys, and I put E and R where I could fit them, as these get a lot of use as well.
I put T on the spacebar key (below the directional pad). Somehow, stimming with the spacebar is satisfying. I know that the spacebar is used to quickly move to the most recently attacked area, but I seem to have little luck in doing that quickly enough, so I am using the spacebar for something else.
You can see that I put Green shift as Directional Pad Left. This is actually the easiest Shift to hit, as your thumb is most naturally designed to move towards the hand. Note that there are two types of Shifts that can be assigned - Momentary and Toggle. I use Momentary, meaning the Shift is only active while the Shift key is pressed.
My Green Shift Mode is my Starcraft 2 "macro" mode, meaning this is where I issue commands to buildings to build units. It currently looks like this:
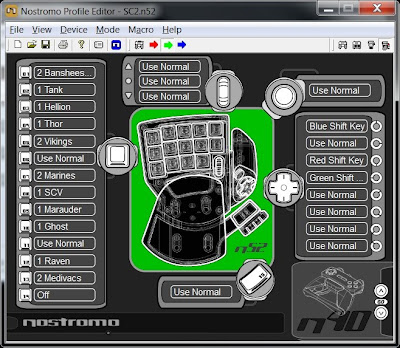
All of these commands are actually n52 macros. Here is an example of what my order is to build 2 Banshees:

I simply hit Start Recording (unchecking the option to record delays), and started of with 9 (I always bind Starports to 9), and hit E twice.
The other macros you see are pretty self explanatory. I tried to put the most common ones for me in the middle (being SCVs, marines, marauders). So in the early game, to make additional troops, literally all I need to do is hold down left-pad, and strum my build macro keys. Tanks and hellions are just above them, so those are very easy to hit as well.
I found it is helpful to leave the keys for Shift and Ctrl unmodified, as you sometimes end up keeping those pressed longer than you need, and if you enter a Shift state while those are held, you can have undesired results.
In the next article I will cover the Blue and Red shifts, which I use for some of the other hotkeys, building construction, and repeating macros.